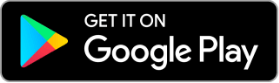User Manual
Set up AlterLock Gen2 device and check its operation
- 01.Introduction
- 02. Package items
- 03. Charging the device
- 04. Installation of the device
- 05. Installation of the application
- 06. Smartphone settings
- 07. User registration
- 08. Service subscription
- 09. Register your bike information
- 10. Register your device (iOS)
- 11. Register your device (Android)
- 12. Device operation
- 13. Device operation check
- 14. Advanced device settings
- 15. Estimated battery life
- 16. About the LED display
01.Introduction
This product has been designed with safety in mind. However, improper use of this product is dangerous as it may result in fire or injury. To prevent accidents, be sure to observe the following
02. Package items
The device comes with the following:
- AlterLock device
- USB cap
- 2x mounting bolts
- Started Guide / Important matter
- Sticker
*Please prepare the USB Type-C cable for charging separately.
*When using the attached mounting bolts, please prepare a 3mm Arlen key (hexagonal wrench) separately.
03. Charging the device
At the time of purchase, the battery isn’t fully charged.
Please charge it with the USB Type-C cable that you have. While charging, the red LED (red) lights up, and when charging is complete, the blue LED (blue) lights up.
Note: When charging with a mobile battery, the LED may go out once charging is complete.
04. Installation of the device
Align the mounting bolt holes on this product with the bottle cage base of your bicycle. The device will be more discreet if it is mounted together with the bottle cage.
Before installing the product with a bottle cage, thread the mounting bolts into the bottle cage and the device.

*Use standard bottle cage tightening torque (less than 2Nm) to prevent damage to the product and the bottle cage.
*If the mounting surface of the bottle cage interferes with the plastic part of the device, the device may be damaged. It is recommended to use a non-interfering bottle cage or to use a separate spacer between the device and the cage.
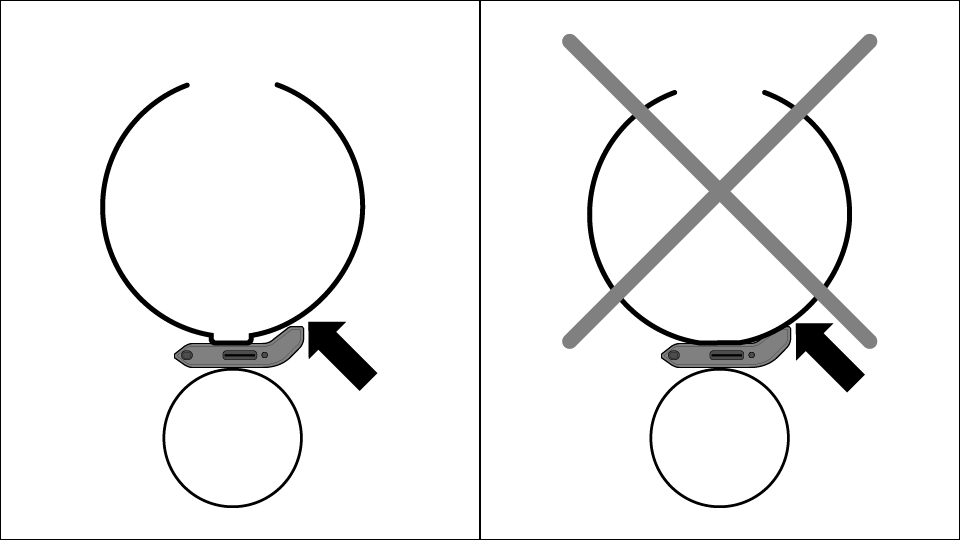
05. Installation of the application
You can download the app for iOS and Android for free at the links below.
Launch the app and log in with your pre-registered account.
When you start the app or log in, you’ll be asked for multiple permissions. Select Allow for all of them.
Note: On Android, location permission is required for the app to use Bluetooth. Please select Only when using the app or Allow.
06. Smartphone settings
The AlterLock app uses some features of your smartphone (e.g. Bluetooth). Please make the following settings first.
How to set up the iOS
- Tap Settings on the Home screen to open the Settings screen.
- Tap Bluetooth.
- If Bluetooth is turned off, turn it on.
- Return to the settings screen and tap Privacy.
- Tap Location Services.
- If location services is turned off, turn it on.
How to set up Android
*For Android, the procedure may vary depending on the model and OS version.
- Swipe down from the top of the screen and tap the Settings icon in the upper right corner.
- Open Location in the Settings list and turn Use Location on if it’s off.
- Tap Wi-Fi and Bluetooth scanning or Location Detection Method – High Accuracy.
- If Bluetooth scanning is turned on, turn it off.
- Swipe down from the top of the screen again to turn on Bluetooth if it is off.
07. User registration
In order to use the app or device, you need to register as a user.
- Open this page in your web browser, fill in the fields and tap Register.
- After a while, you will receive an email to your registered email address, open the email and complete the registration process.
To register from the app, launch the app, tap Create an account and follow the instructions on the screen.
08. Service subscription
To use your AlterLock device, you’ll need to sign up for the Bicycle Guard service.
To do that, access this page in your browser, check the service area and compatible smartphones, and then tap Service Agreement to complete the procedure.
*If you have a coupon code, please be sure to enter the coupon code. You cannot register the coupon code after the contract is completed.
09. Register your bike information
- On the main screen, tap Register Bike.
- Enter the bike information as shown on the screen, then tap Register.
Note 1: You can edit your bike information at any time. In the event of theft, you will need the bicycle frame number and bike registration number to report to the police and identify your bike.
Note 2: The photograph of the motorcycle is displayed in the size of the main screen in 16:9. For other ratios, black bars are displayed at the top and bottom. If you prepare a 16:9 photo in advance, it will be displayed beautifully.
Editing bike information
- On the main screen, select the Info tab, and then tap Bike Information.
- When the Bike Information edit screen appears, edit the information and tap Save.
Deleting bike information
- On the main screen, select the Info tab, and then tap Bike Infromation.
- When the Edit Bike Info screen appears, scroll to the end and tap Delete this bike information.
Please note that once you delete the bike information, you cannot restore the data related to the bike.
Switch bike information
If you have already subscribed to the Bicycle Guard service, you can register up to three bikes’ information.
You can also switch between the registered bikes and register and operate the AlterLock device for each one.
To switch the bike information, swipe left or right on the area where the bike picture is displayed on the main screen.
10. Register your device (iOS)
- Please have your AlterLock device and Start Guide on hand.
The “Authorization Code” in the Start Guide will be needed to re-register your device in the event that you lose connection with it for any reason. We recommend that you take a photo with your smartphone and save it. - On the main screen,select the Control tab and tap Register Device.
- Select the device to be registered in STEP1.
- Prepare the authentication code in STEP2 and tap Next.
- Press and hold the button on the device for at least 2 seconds and then tap Start in STEP 3. The LED blinks in blue for three seconds when pairing starts.
- When the Bluetooth Pairing Request screen appears, enter the authentication code and tap Pairing.
- If the pairing is successful, the message “AlterLock device registration has been completed” is displayed.
You must complete the pairing within 60 seconds of pressing the button on your device. Note: If the pairing isn’t successful, check that the device is sufficiently charged and carry out the procedure again from the beginning.
11. Register your device (Android)
- Please have your AlterLock device and Start Guide on hand.
The “Authorization Code” in the Start Guide will be needed to re-register your device in the event that you lose connection with it for any reason. We recommend that you take a photo with your smartphone and save it. - On the main screen,select the Control tab and tap Register Device.
- Select the device to be registered in STEP1.
- Prepare the authentication code in STEP2 and tap Next.
- Press and hold the button on the device for at least 2 seconds and then tap Start in STEP 3. The LED blinks in blue for three seconds when pairing starts.
- When the Pairing screen appears, please enter the verification code.
- When the OK button appears, tap OK.
- If the pairing is successful, the message “AlterLock device registration has been completed” is displayed.
You must complete the pairing within 60 seconds of pressing the button on your device. Note: If the pairing isn’t successful, check that the device is sufficiently charged and carry out the procedure again from the beginning.
For Android 10 and above
After registering your device for the first time, you will be prompted with the message “Allow background connection”.
Tap Open settings to go to the Location permissions screen and select Always allow.
Note: On Android, location permission is required for the app to use Bluetooth. Please select Only when using the app or Allow. This setting increases convenience by allowing devices to connect automatically even when the app is hidden.
If you want to change the settings later, open the Settings app and go to Apps & Notifications – Show all apps – AlterLock – Permissions – Location.
12. Device operation
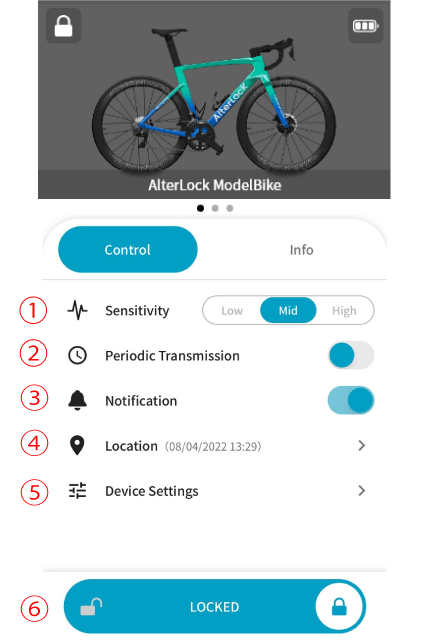
From the Control tab of the main screen, you can perform the following operations.
- Adjustment of the detection sensitivity (HIGH: high sensitivity, MID: medium sensitivity, LOW: sensitivity suitable for cycle racks)
- Periodic transmission on/off: the device will periodically acquire your location even when no movement is detected.
- Notification on/off: Turns smartphone notifications on or off.
- Location: Displays a map screen that shows your location.
- Device Settings: Configures advanced settings for the device.
- Locked status change panel
*The device can only be operated while connected via Bluetooth.
*The alarm triggering time and frequency limits, regular transmission intervals, etc. can be set in the Device Settings.
*Regular transmissions consume a lot of battery power and should be avoided at all times or the interval should be changed to 180 minutes or more.
Operation on the device
If the AlterLock device and the smartphone are within a few meters of each other while in a Bluetooth connection, a short press of the button on the device can switch to the locked or unlocked state.
From Device Settings, go to Device, and tap Adjust to reset the switch response sensitivity.
Operation on the device side can be used if the Bluetooth reconnection with the smartphone is automatic; it can be used with the iPhone and most Android models, but depending on the smartphone’s settings and power saving features, it may not reconnect.
Reboot the device
If the device doesn’t reconnect with your smartphone or isn’t working properly, you can reboot it by holding the button down for at least 10 seconds. There is no security issue as the lock status and settings will be maintained after a reboot.
13. Device operation check
After registering the AlterLock device, ensure that the anti-theft alarm and notification features are operational.
- With the device nearby, open the main screen and tap Unlock.
- When the lock status display switches to Lock, the accelerometer is enabled.
- If the device detects movement above a certain level, an alarm will sound.
The first alarm sound is set to a relatively low warning tone. If you make another movement a few seconds after the alarm has sounded, the alarm will sound at maximum volume.
*If you want to set the alarm to sound at maximum volume from the first time, or change the alarm sounding time, please go to Device Settings. - Confirm that you will receive a notification on your smartphone.
- The alarm sound will stop if you tap Misdetection or if time passes, as the notification is also displayed on the main screen.
Note 1: For quicker notification, the initial alarm won’t acquire location information after Lock mode is turned on.
Note 2: If the device detects movement for the second or subsequent time while locked, it will acquire location information and then send a notification. This may take up to 3 minutes, depending on the reception of GPS satellites, but usually takes about 60 seconds. If the Wi-Fi signal is active, the positioning will be completed in a short time.
Note 3: After the second data transmission has been completed, a one-minute waiting period is set. Note 4: By default, the alarm will not go off after the fourth time the device is locked and motion is detected. Because we believe that it is better to track the location of the device than to keep sounding the alarm in case the device is taken away. You can change this setting under Device Settings.
14. Advanced device settings
For more information on the detailed settings of the AlterLock device, please refer to this page.
To deactivate a device
Deactivation of the AlterLock device is done in the following cases
- When you no longer intend to use the device
- When using a different smartphone
- If you are unable to reconnect or operate the device
- On the main screen, select the Control tab and tap Device Settings.
- On the Device Settings screen, tap Device, and then tap Release or Force Release.
- With iOS, open Settings – Bluetooth on the Home screen, select AlterLock if it appears, and tap Forget this device.
15. Estimated battery life
The approximate operating time of the fully charged device in each state is as follows:
| State | Operating time |
|---|---|
| No Periodic Transmission | 45 days |
| Periodic Transmission (24 hours) | 35-40 days |
| Periodic Transmission (3 hours) | 16-28 days |
| Periodic Transmission (1 hour) | 7-15 days |
Note 1: The above figures show the operating time during Bluetooth connection. If the Bluetooth connection time is short, the operating time will be slightly longer than shown.
Note 2: The battery is designed to operate over a wide temperature range, but conditions below 0°C or above 45°C may reduce the battery life or cause damage.
Note 3: Locating the device or sounding the alarm consumes a lot of power. The time taken to locate the device depends on the environment, and therefore the operating time may vary significantly.
Tips to make your battery last longer
Do not store the device in extremely hot or cold environments.
Routine storage in direct sunlight or in a car during the summer months, prolonged storage in freezing conditions, or repeated charging may damage the battery and reduce its operating time.
Periodic transmissions should only be used when necessary.
We recommend that you only turn the device on when riding, as periodic transmissions of location data and data transmissions consume battery power.
Deactivate the device if it won’t be used for a long time.
If you aren’t going to use the device for a long time, charge the battery for about an hour and deactivate the device before storing it.
16. About the LED display
The relationship between the status and operation of the device and the LED indications is as follows
| Operation / status | LED display |
|---|---|
| Hold the button down for two seconds | The LED (blue) will flash for three seconds and pairing will begin. After a minute, the device will return to its previous state. |
| Charging | The LED (red) lights. |
| Charging complete | The LED (blue) lights. |
| Alarm sounding / positioning / communication in progress | The LED (blue) flashes. |
If you have any questions, please check the FAQ and contact us if you still need help.